Back to library
Town Squared at school: How to run a classroom session
This page covers how to run Town Squared in class for the first time.
1. Start a session on the Town Squared: Launcher
a. Open the Launcher on the computer, click "Educators" and log in with your Town Squared educator login details (your email/password).
b. On the opening screen, click the ‘Start server’ button.
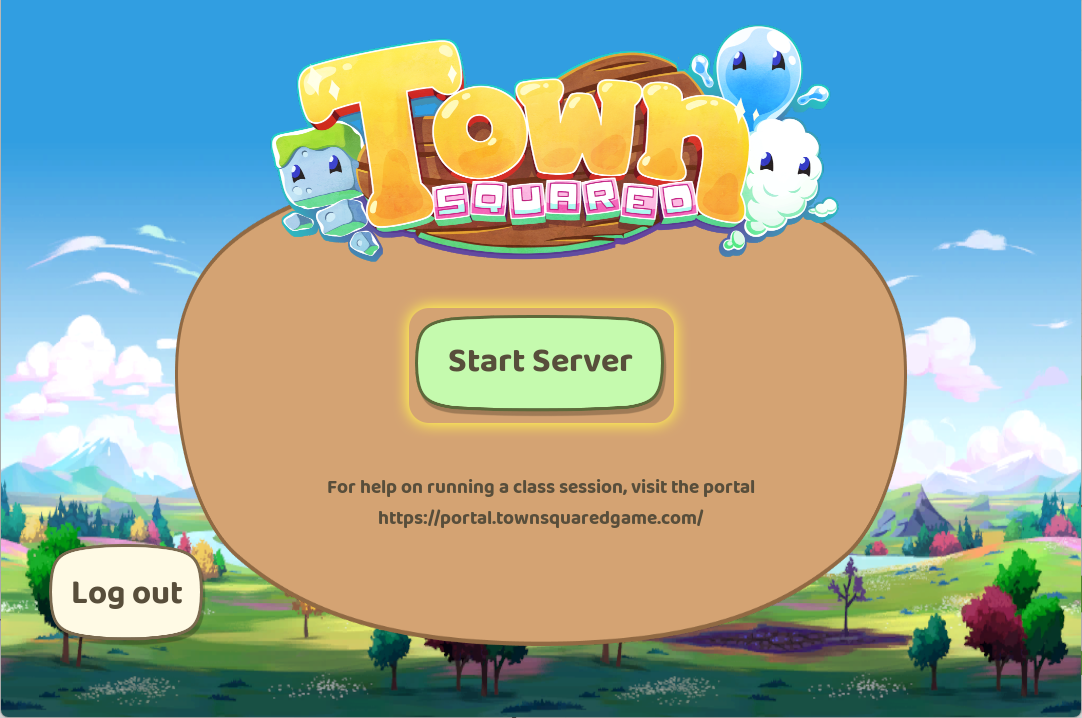
c. The screen will display a sequence of numbers. This is the IP address of your computer (it’s a bit like a house address). Display this screen to your class or write the number on the board, exactly as it appears on the screen.
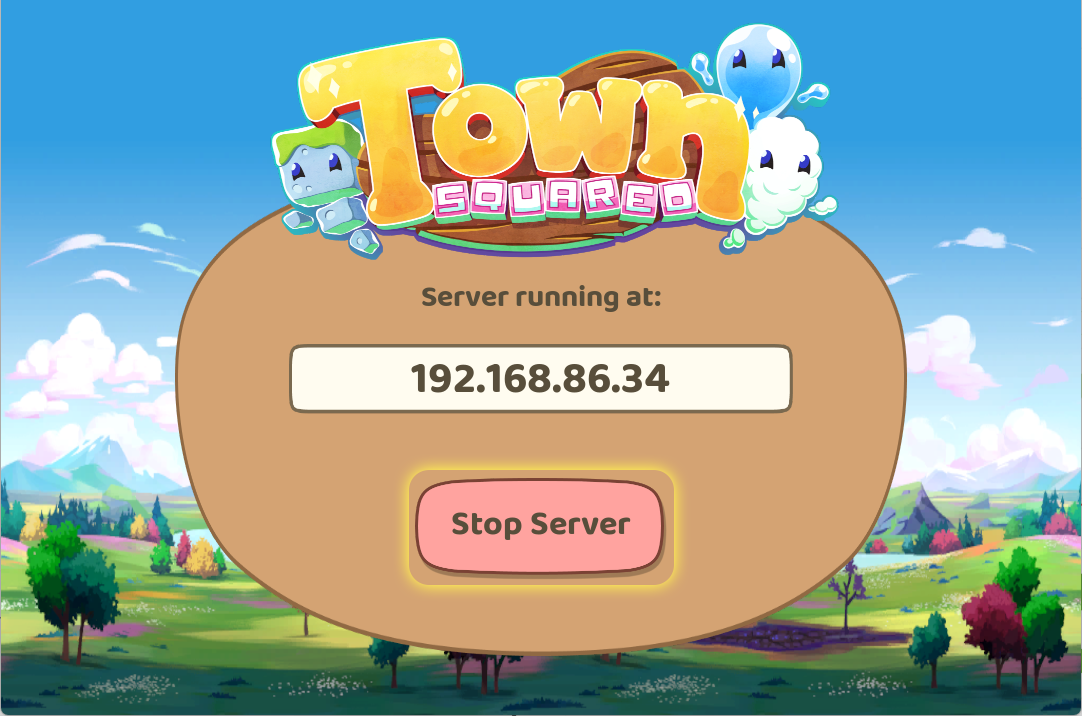
Your session is now ready for your students to join! You can have up to 10 devices connect to the session at once!
2. Ask your students to join the session
a. Give your students their login details, if you have not already done so. These can be found in the portal, under ‘Your classes’ on the portal homepage. See Town Squared at school: Adding students and educators for instructions.
b. Ask students to open the Town Squared game on their devices and log in using the login details you gave them.
c. On the following screen, students are asked where they are playing. Have them select 'School’.
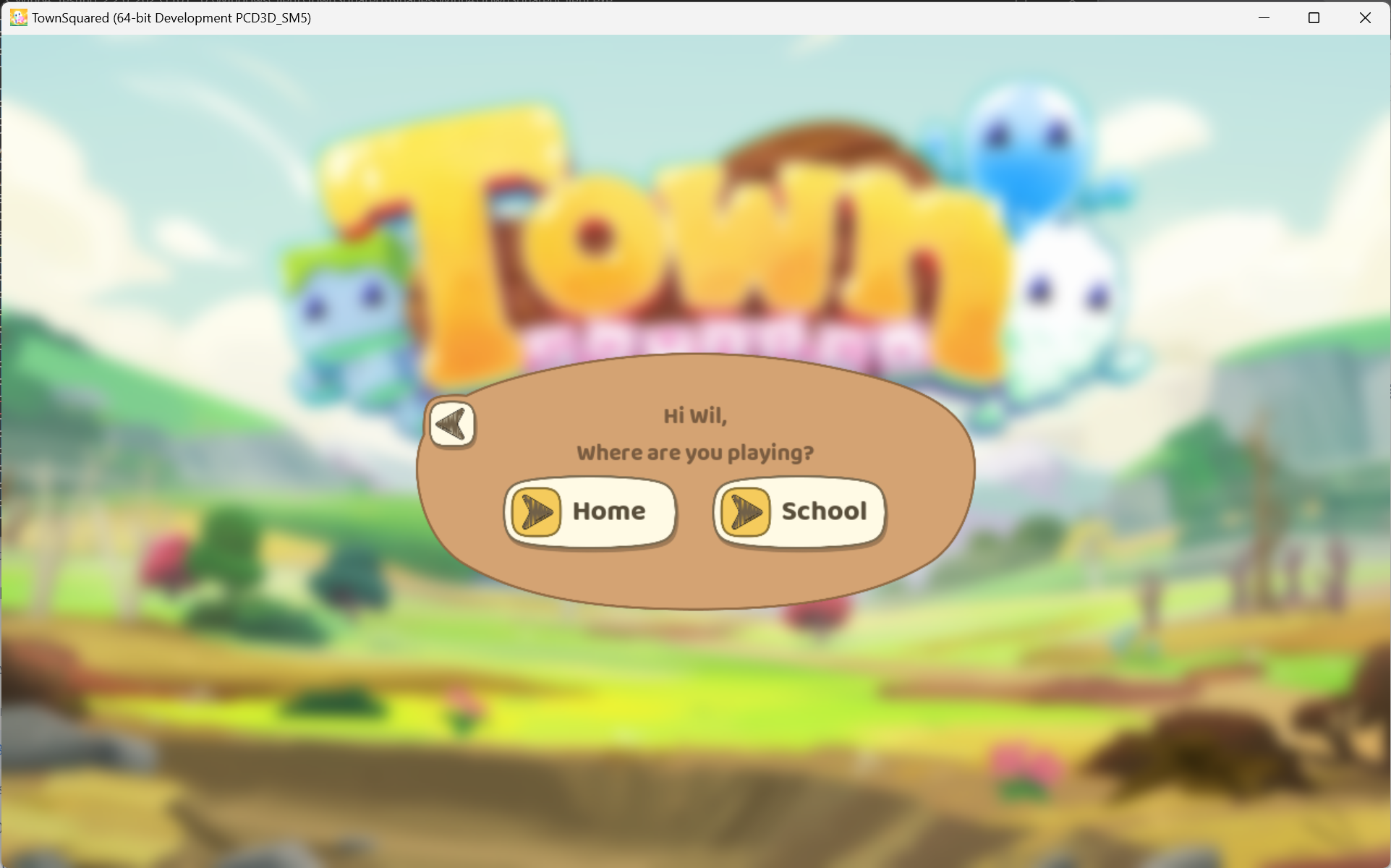
d. Students then enter the IP address exactly as you have displayed it.
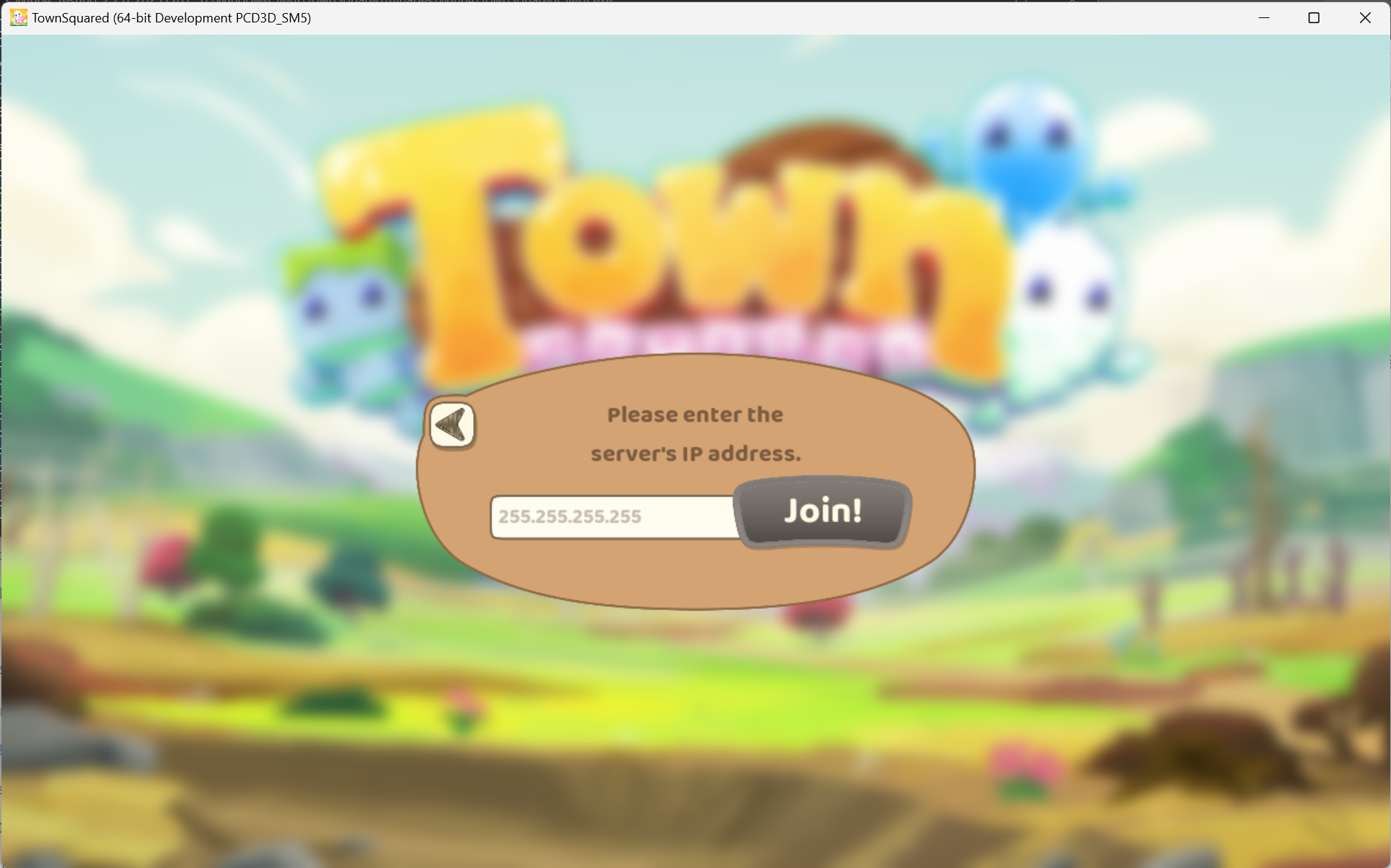
e. The game will now connect to the server, and students can play.
Note: the first time a student plays Town Squared, they will need to complete a tutorial sequence that introduces the background story, guides them through how to play and setting up their character. Allow an extra 10 minutes for this initial set up process.
But I want to play, too …
We love it when educators want to play too! You can find your login details for the game in the portal and Launcher. (Note: these are different to your portal login details.)
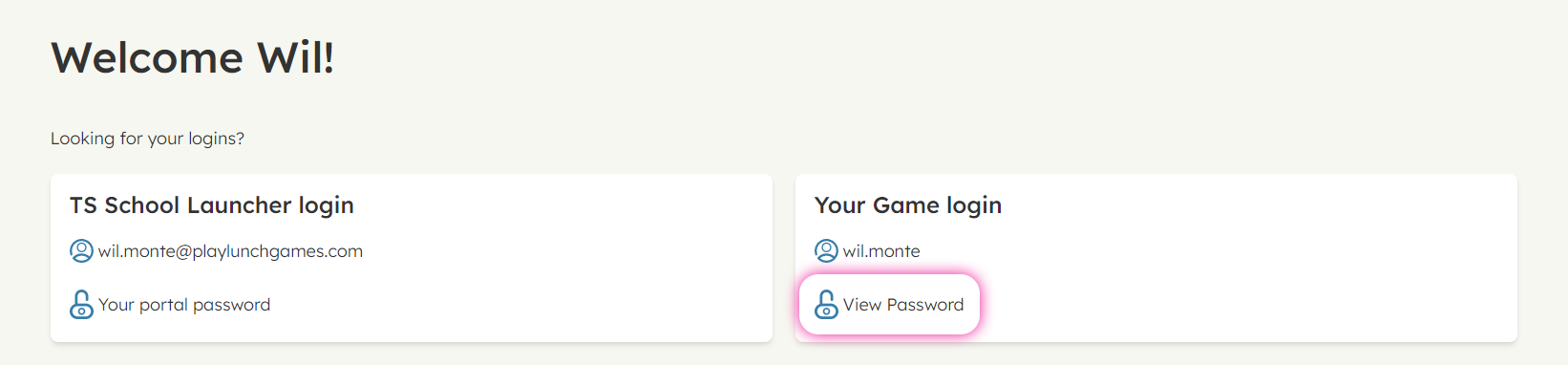
Then make sure you have downloaded Town Squared (the game) on your tablet, iPad or phone, and then simply follow the steps above and join your students for the fun!
3. When you’re ready to end the session
a. Let your students know the session is coming to an end and give them a chance to finish what they are doing. We suggest having them all quit out of the game before moving on to the next step.
b. On the Launcher on your computer, select the ‘Stop server’ button. This will immediately close any communication between devices.
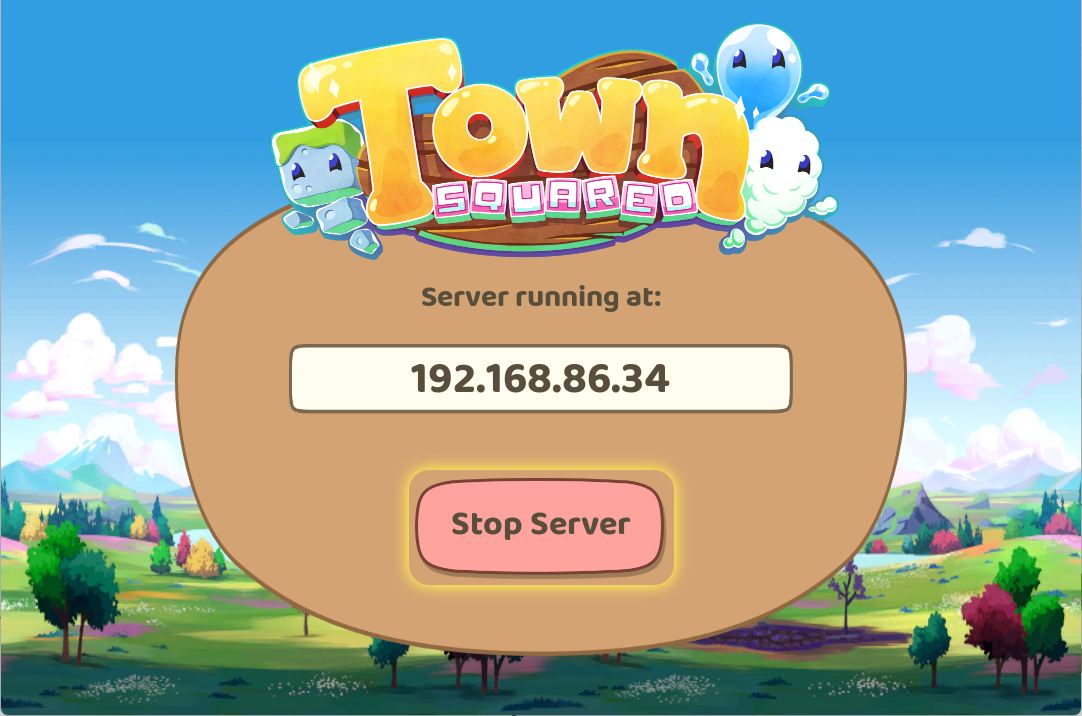
c. Close the Launcher program on your computer.
d. Deal with the inevitable grumbling and begging for more time however you see fit, and start a discussion on the session. What did they find easy or challenging? Were there things that surprised them? What approaches did they try to solve the puzzles?
All your students’ progress will be saved to their individual profiles. They can play seamlessly from home or school, picking up exactly where they last left off.
