Back to library
Town Squared at school: Adding educators and students
All educators and students need to be set up with accounts to access Town Squared. You can add educators and students on the Portal.
There are two ways to do this:
- manually adding them on the ‘Account management’ page. You need to add your educators first.
- uploading a student and educator list using this class list template and we'll do it for you.
Manually adding educators
1. Log in to the Portal.
2. Click the ‘Administer your school’ button to go to the ‘Account management’ page.

3. On the ‘Account management’ page, select the ‘Educators’ tab.
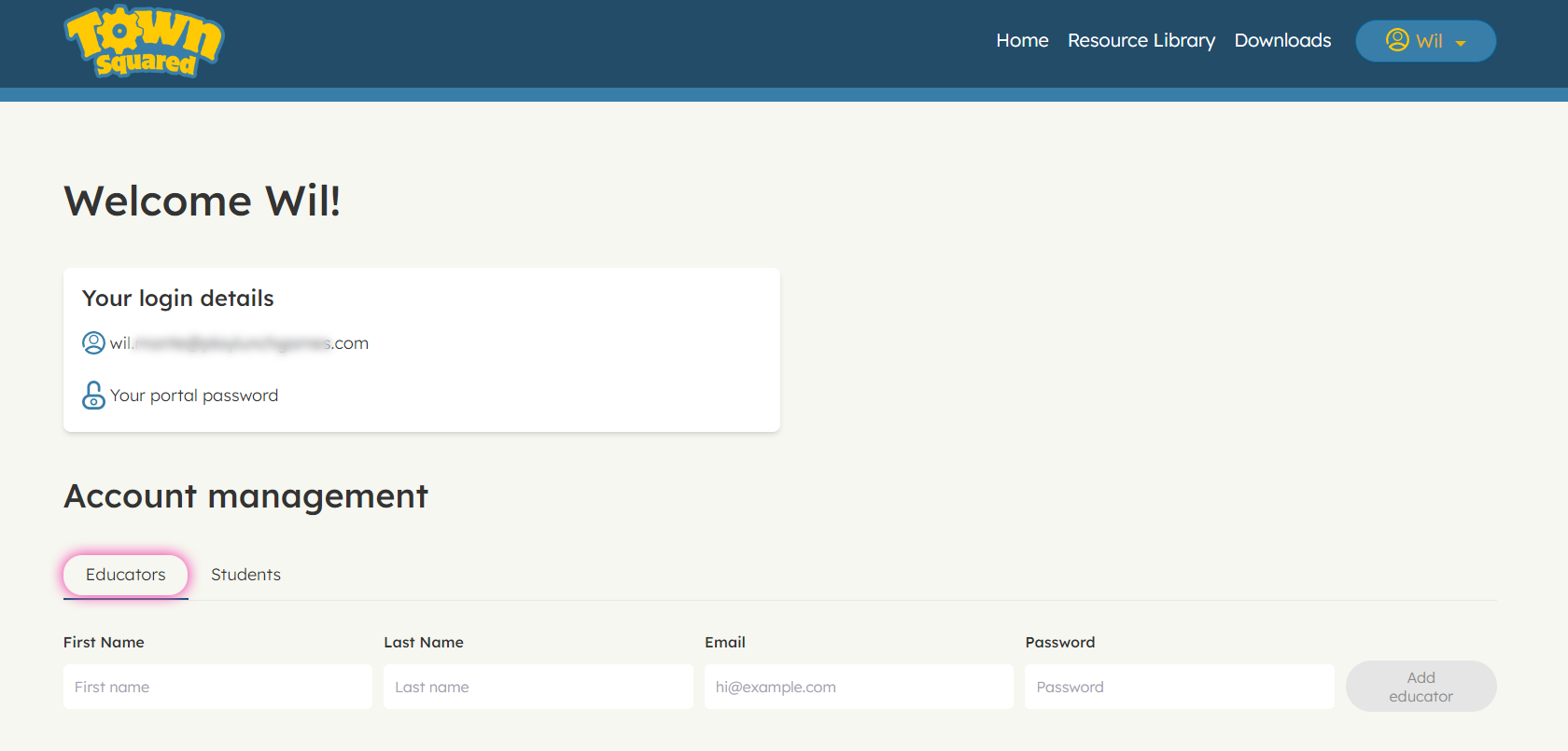
4. Enter educator details in the text fields and press ‘Add educator’. An educator account requires a first name, last name, email and a password. You will need to choose a password for each educator to begin with. We recommend assigning a temporary password. Educators can reset this using the ‘Forgot your password?’ link when they first log in.
5. Repeat for all educators before you move on to the student accounts.
Manually adding students
1. Log in to the Portal.
2. Click the ‘Administer your school’ button to go to the ‘Account management’ page.

3. On the ‘Account management’ page, select the ‘Students’ tab.
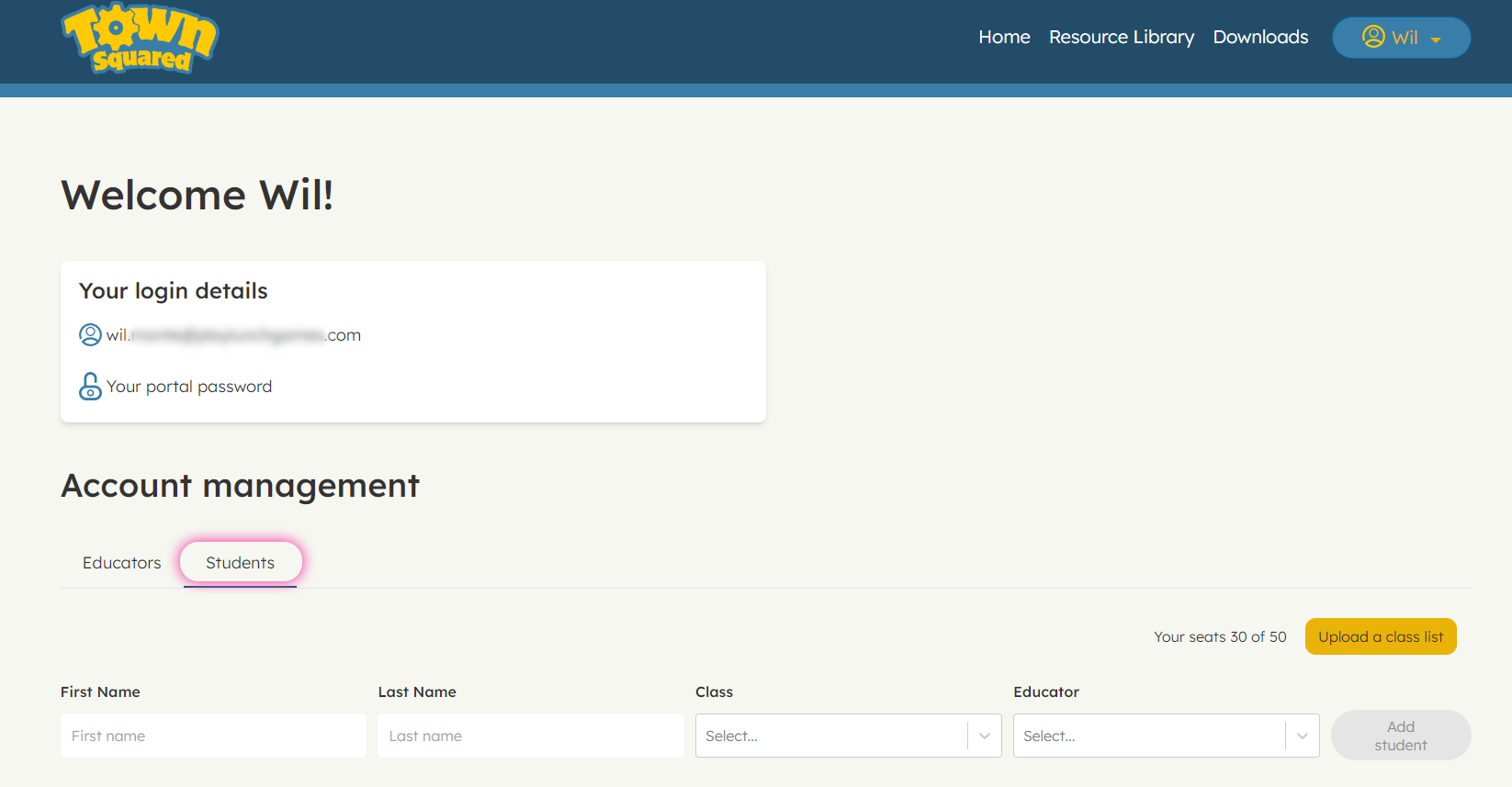
4. Enter student details in the text fields and select an educator from the dropdown menu, then press ‘Add student’.
You can type directly into the ‘Class’ field or select from the dropdown menu if your class is already in there. The list will update every time you type a new class in the ‘Class’ field. Educator accounts must be created first to appear in the dropdown list.
5. Repeat for all students.
Uploading class lists
We can bulk add your students and educators for you! Simply put your educator and student details into our template and upload it on the portal. Please ensure you follow the column formatting to ensure we can get your classes imported smoothly and set up quickly. We've kept it pretty simple.
1. Complete the spreadsheet template.
2. Click the ‘Upload a class list’ button on the ‘Account management’ page.

3. Click the ‘Choose file’ button and attach your completed template.
4. Click ‘Upload file’.
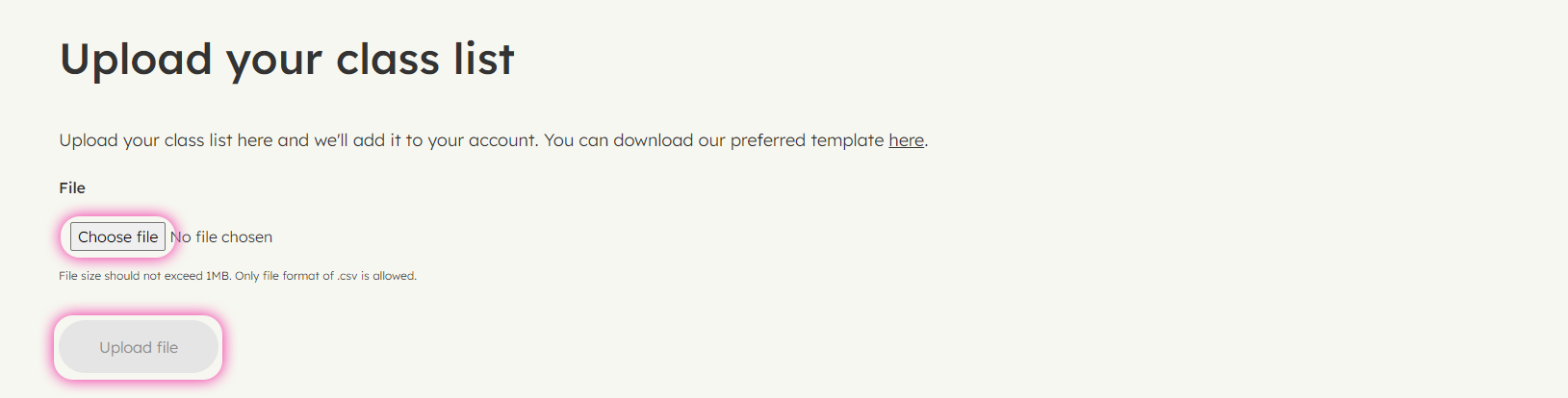
When we receive it we will create user accounts for all your educators and students and notify you as soon as they’re ready. Then you can log in to the portal and you will see your class list/s, including the student login details used for the game.
We strongly recommend that you log in and check all your students’ names are correct before you run a class session. If there are any issues, please contact support@playlunchgames.com.
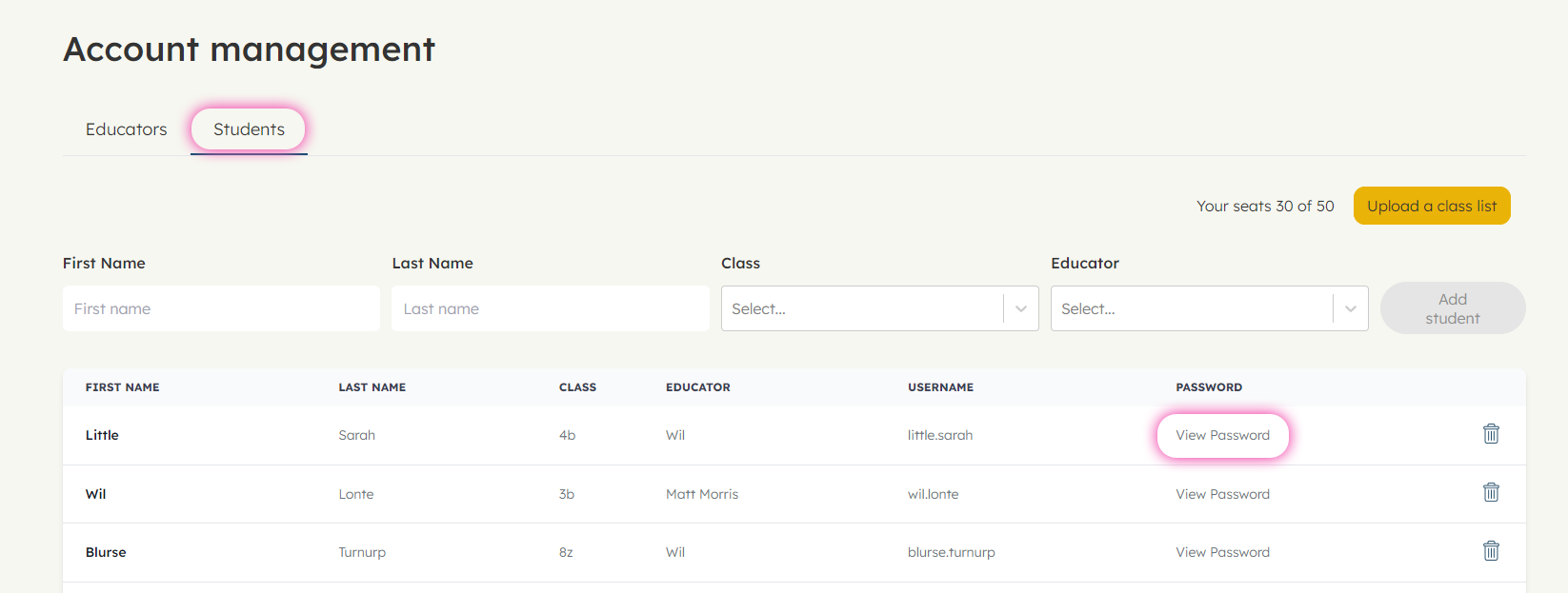

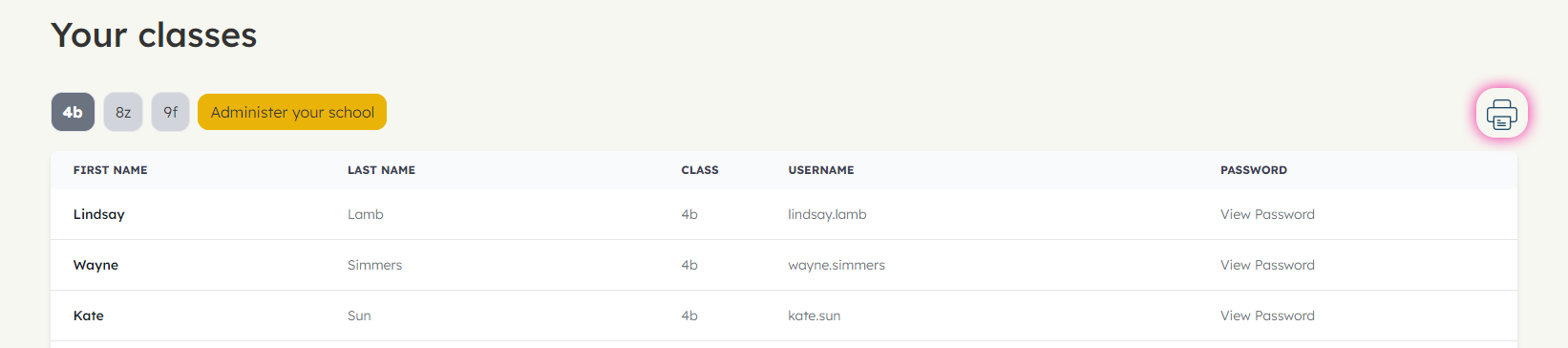
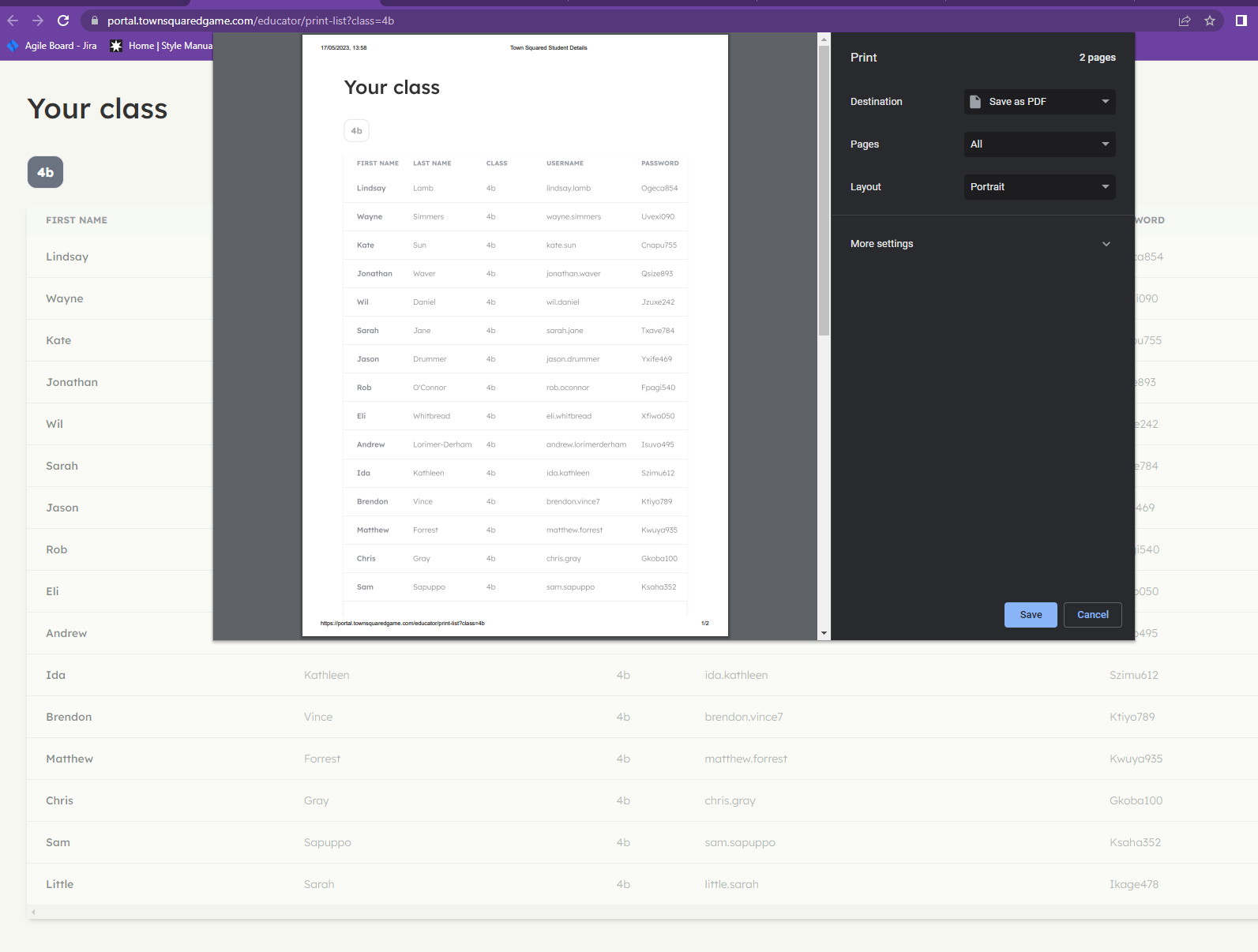
See also
- Town Squared at school: Editing student and educator accounts
- Town Squared at school: How to run a classroom session
If there are any issues, please contact support@playlunchgames.com.
